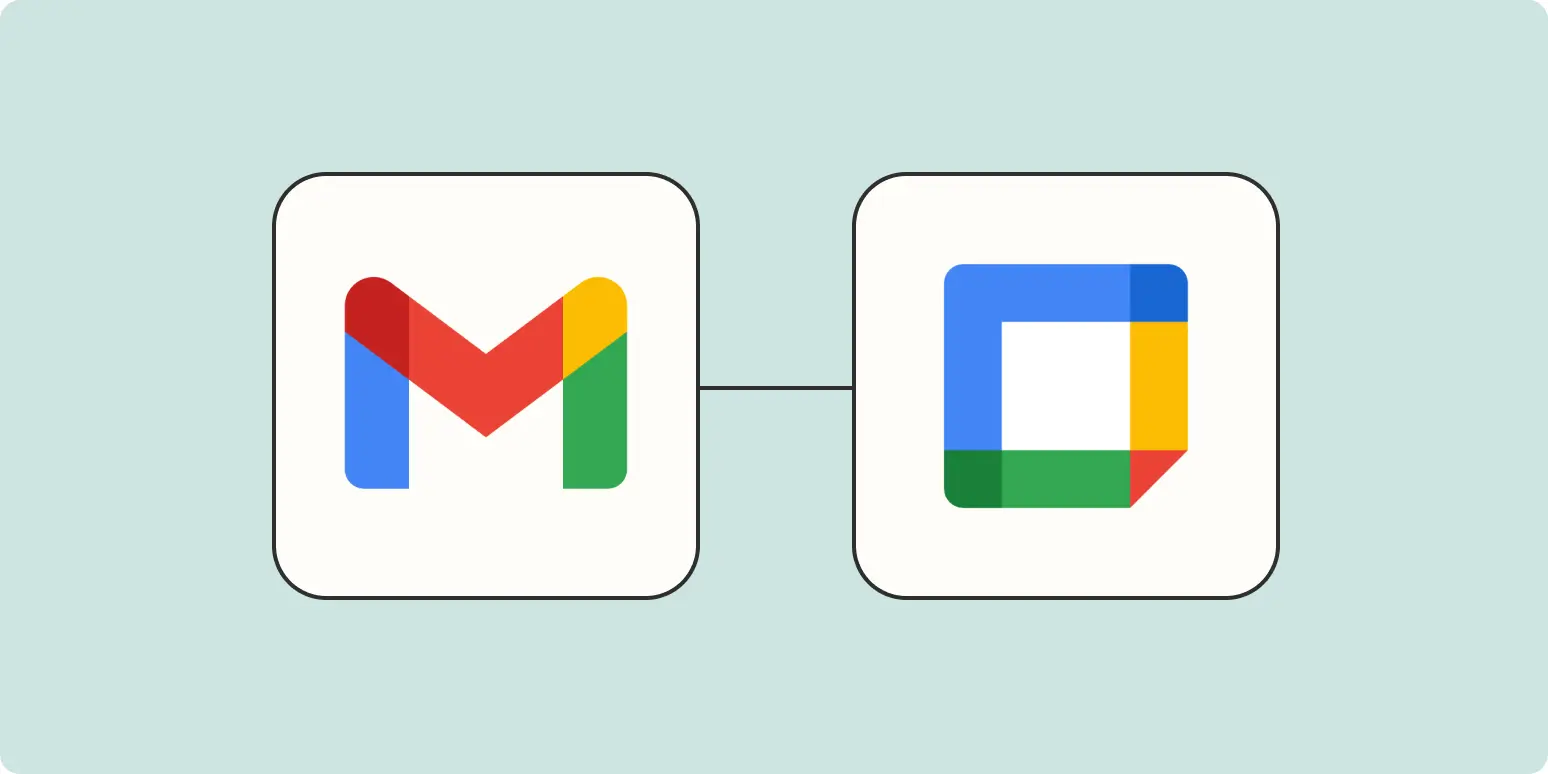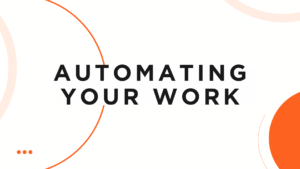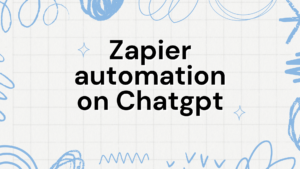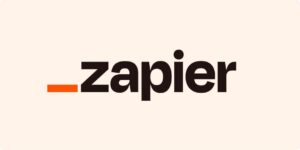陸續更新串接教學:
- EP.1 Zapier 串聯 WordPress & Medium 提升文章 SEO 權重 -> 目前失效中,Zapier 暫時取消與 Medium 串接。
- EP.3 Zapier – 如何在 ChatGPT 上進行自動化任務:安裝指南
面對越來越多使用網路工具的時代
目前許多中小企業都喜歡使用 Google Workspace 來執行手邊的工作,Gmail、Google calendar(Google 日曆)、Google drive(Google 雲端硬碟)、Google sheet(Google 試算表)、Google slide(Google 簡報) 等等,這些方便的雲端工作除了讓夥伴們可以很直接的同步資訊之外,雲端空間也幫助你隨時記錄這些資訊,非常方便!
但相信許多人也遇到一個狀況:「工具好多好多。」實在是有太多地方許要訪問並且使用多個不同的工具來工作了,有什麼方便的方式可以幫助我們同步好這些資訊並且能夠加強使用工具的使用效率呢?還沒認識 Zapier 的夥伴們請參閱:
以下開始介紹使用 Zapier 來讓 Gmail 與 Google calendar 之間串聯起來,我會以 Free Plan 來進行示範,對有些需求來說是足夠的,但購買更高級的方案就能做更細部的設置哦!並且我也會說明這些內容的使用細節。
到 Zapier 網站當中找 template
多虧 Zapier 強大的 template library,你很容易就可以找到一個簡單又好用的 template 來幫助你達成所需要的 Zap 設置。又或者你可以使用文字來說明你需要的項目,Zapier AI 會自動幫你把 step 給搭建出來!
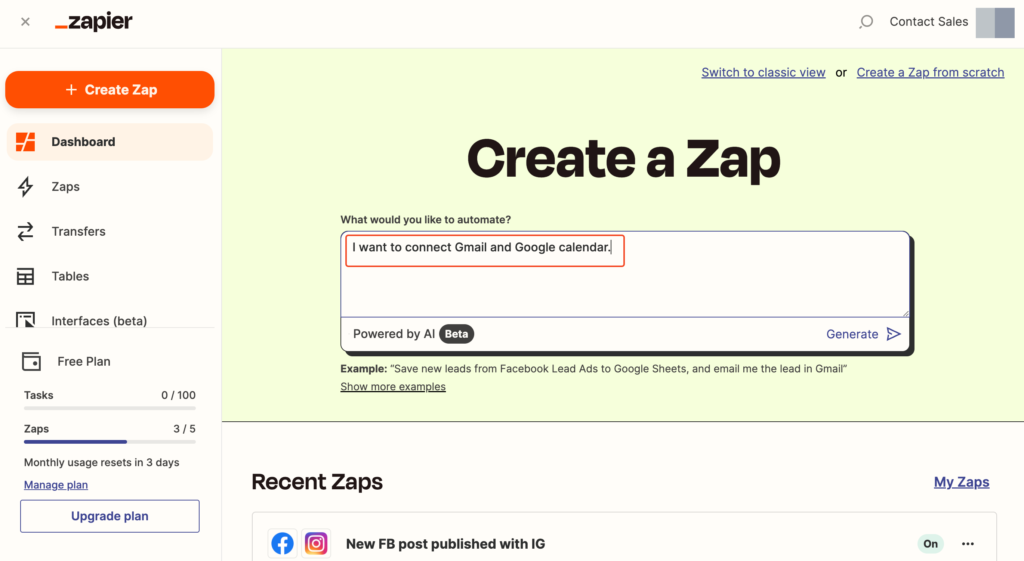
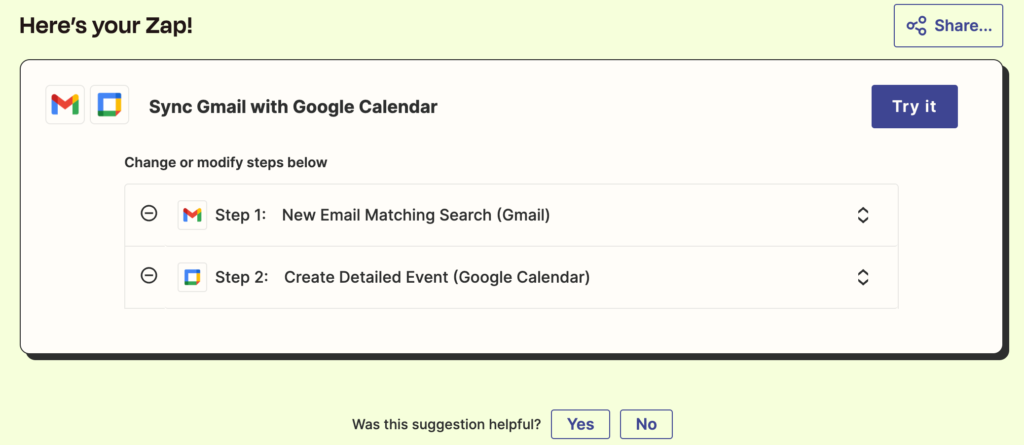
當然你也可以在搜尋框當中先找到 Gmail,接著再來選則目標 App 來達成所需要的步驟。
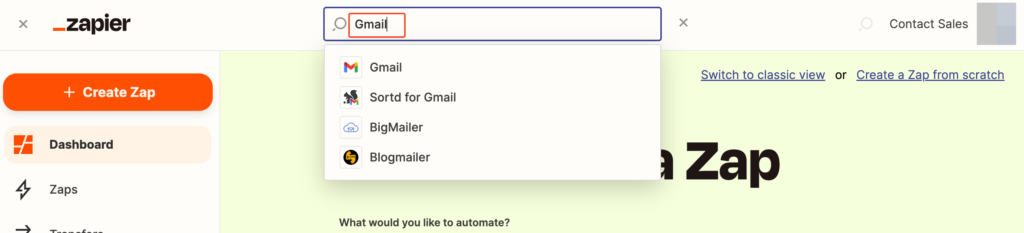
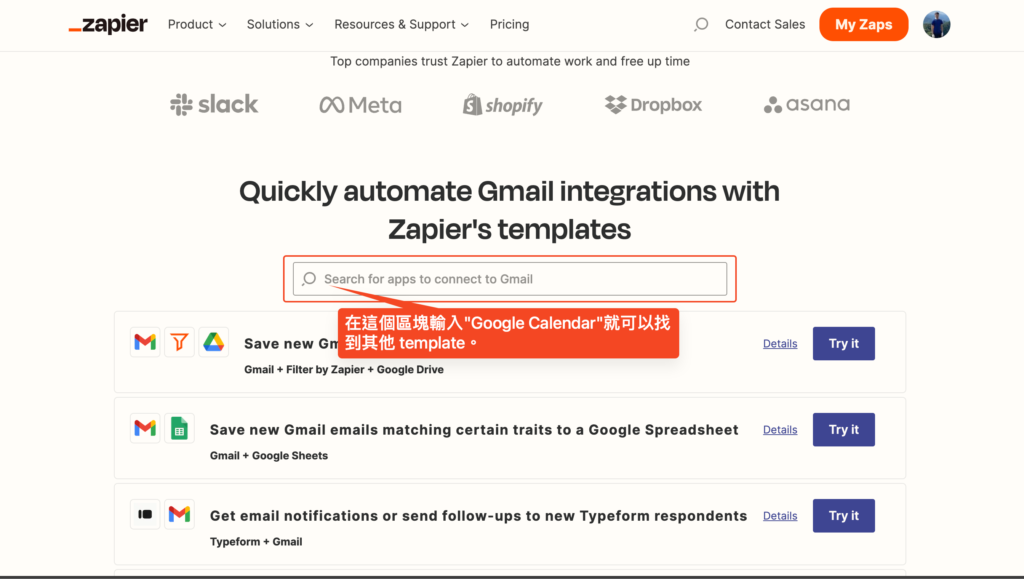
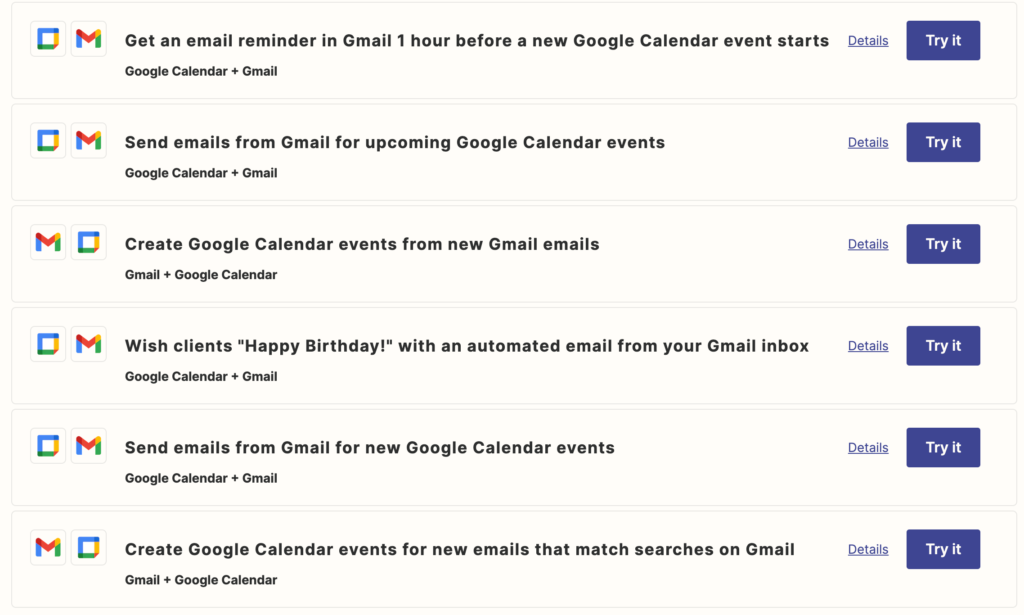
開始進行工具的授權:Gmail
進入 Zap 之後可以開始依照部分進行授權,我們必須要登入所要設定的連結的工具的帳號。如果使用了錯誤的帳號那之後的同步也會出問題,這部份要特別注意。這邊先登入 Gmail 的帳號:
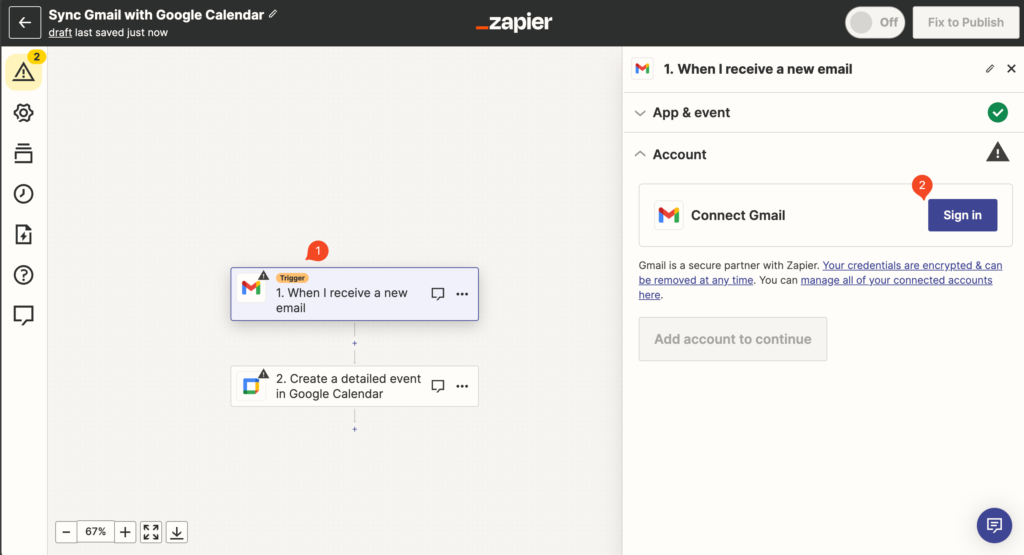
接著在 Account 階段確認好你登入的帳號後,來到 Trigger 的階段,這部份很重要的是,你必須確定好你所要觸發的條件。這邊可以先看到我們一開始 Gmail 所觸發的分類叫做:「When I receive a new email 」,所以基本上我們在收到新的 mail 時這個程式就要幫我們進行下一步動作。而 Trigger 階段則是要確認收到新的 mail 後,哪些是我們要進行下一步動作的必要條件?
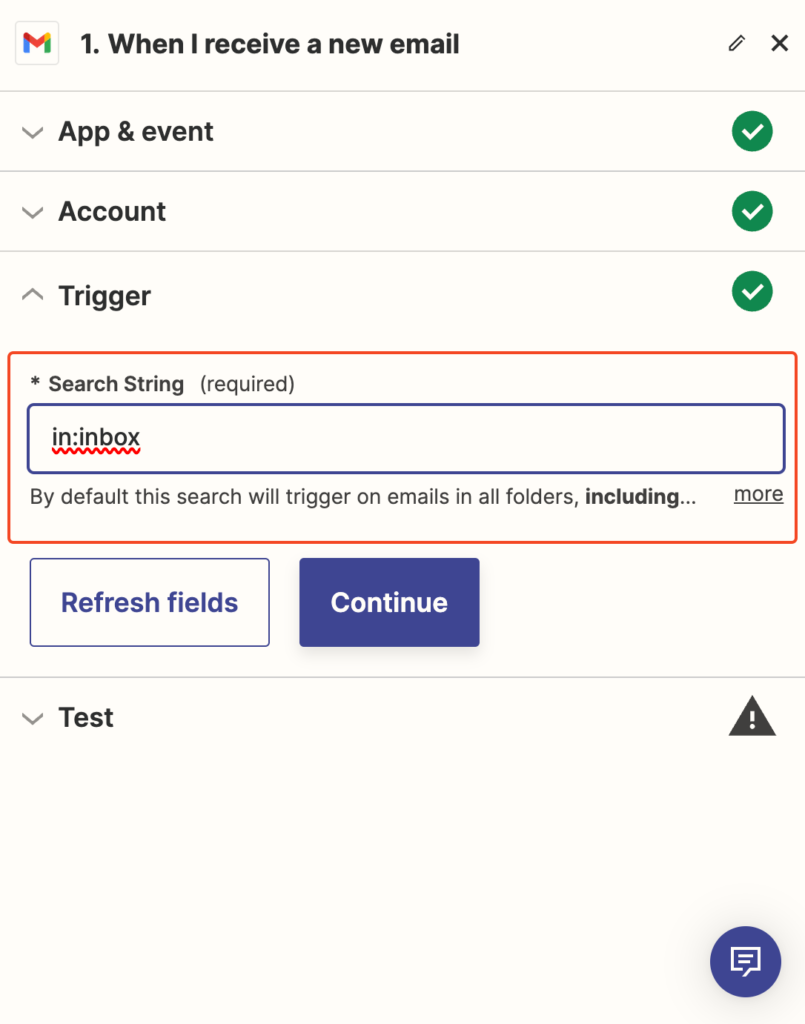
例如:
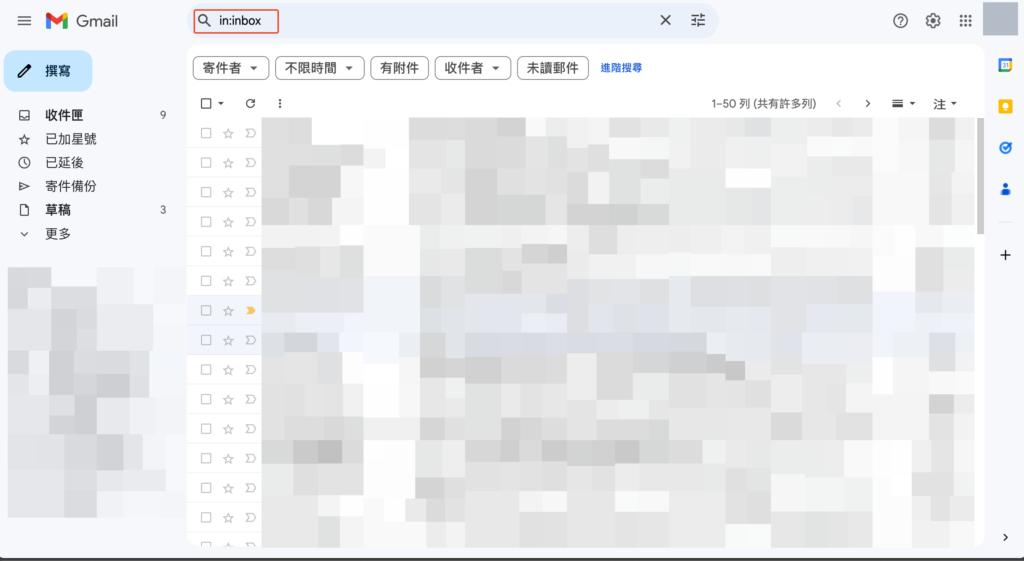
- Search String 包含 in:inbox
- 這個條件其實指的是在 Gmail 主要收件閘當中的信件都算是條件。大家可以嘗試看看在 Gmail 的搜尋欄位當中輸入” in:inbox” 就會發現會顯示全部的 mail。
所以說這時候我們可以確認一件事,你希望收到的信件當中涵蓋了什麼搜尋字串時要讓這個程式被觸發?像是:「款項」、「Mike」、「重要通知」、「注意事項」等這些字串出現時,讓 Zapier 幫你進行下一步觸發。
這時候我想要換另一個 template….用 Label 來觸發如何?
突然發現這個 template 不符合需求,所以想要更換一個更適合的 template?完全沒有問題,只要到我們前面查找 template 的地方就可以繼續替換其他 Zap 來嘗試。
這次我們選擇使用「Create Google Calendar events from new Gmail emails」這個 tempalte。
那為什麼我會希望使用這個來執行呢?首先我有嚴重的 Label 分類症狀 lol,除此之外 Lable 也可以讓我快速確認這些標籤內的事項,並且幫助我同步到 Google calendar 上。再來就是使用 Search String 的範圍實在有點廣,如果可以限縮在 Label 內的話其實可以幫助我們減少觸發錯誤的發生。這實在是一舉多得!
那麼使用 Label 當做觸發條件時有前置作業
大家可以先到 Gmail 當中確認 Label 的使用方式,我這邊會希望大家先把自動 Label 的作業執行好,完成後才有利後面的作業繼續。
首先可以看到下圖,許多人應該常常使用關鍵字搜尋信件。搜尋方式也很簡單,我在這個搜尋框輸入的有:
- “暫估” -> 用來篩選信件標題、內容的關鍵字
- from:someones’mail -> 用來篩選從哪個寄件人寄來的 mail
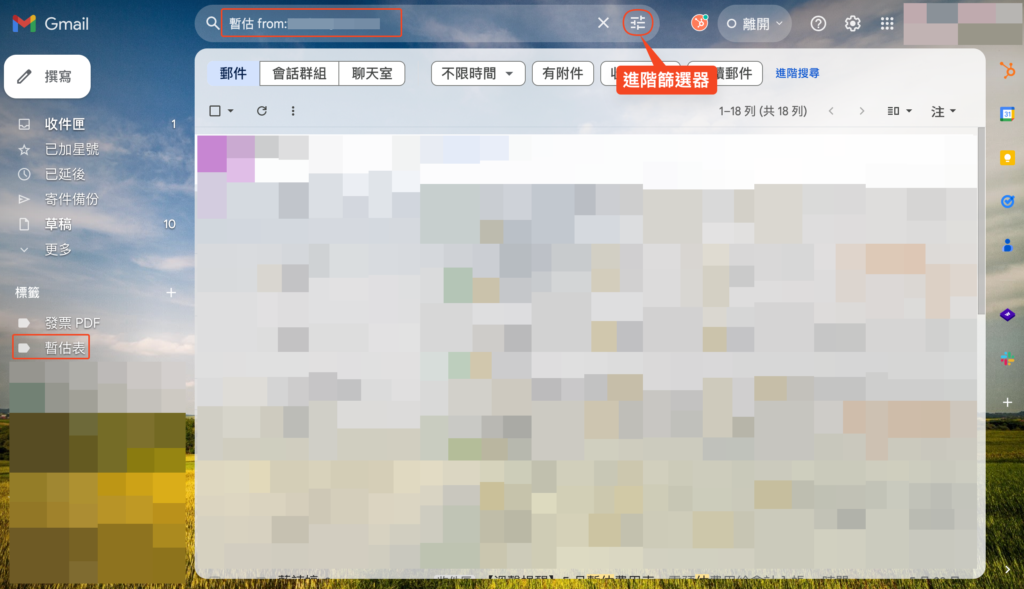
接著就可以點擊搜尋欄位旁邊的進階篩選器:
確認好這個篩選器所能篩選出的信件都符合你要設置 Label 的條件後,點擊「建立篩選器」來繼續下一步。
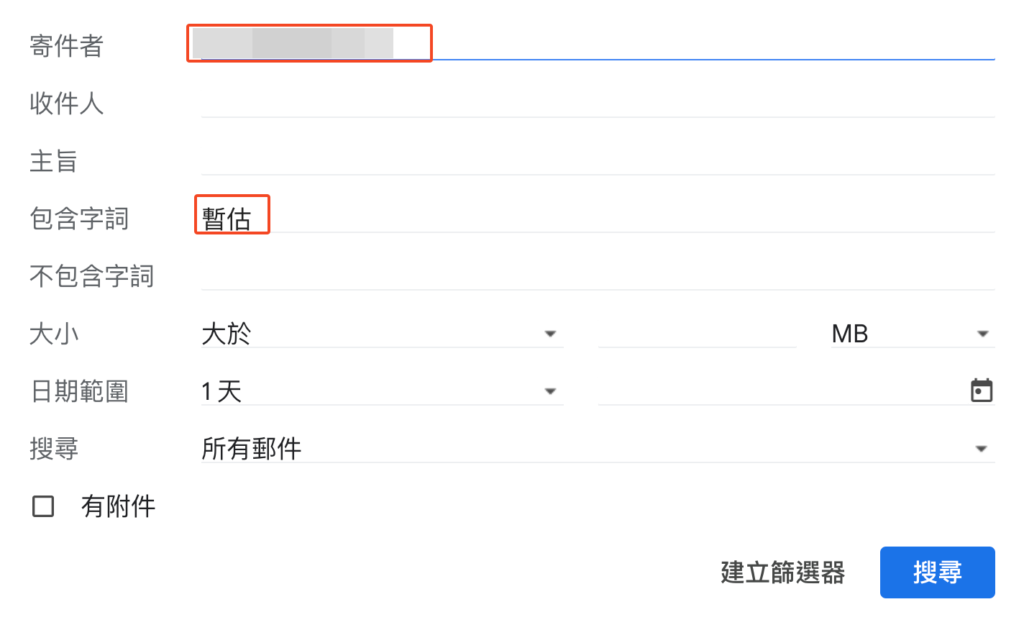
這邊很重要哦!要選擇所要套用的 Label,可以看到我選則了”暫估表”來設置。那麼當未來這個寄件者以及信件標題或者內容當中還有”暫估”兩個字的 mail 寄到我信箱來時,Gmail 就會自動幫你把這些信件套上”暫估表”這個 Label。
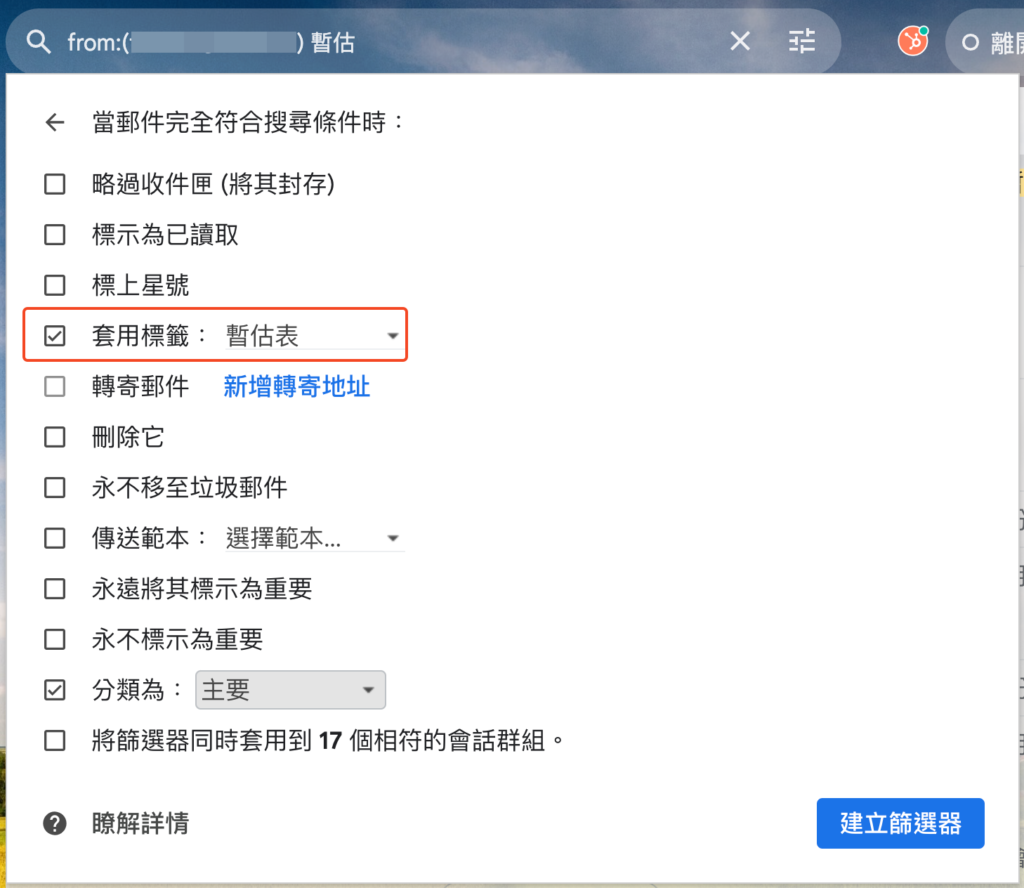
完成了 Label 的自動標記作業,接著回到 Zap
回到 Zap 設定當中,我選擇了”暫估表” Label 來當做 Trigger。未來只要Gmail 有新的”暫估表”標籤信件時,Zapier 就會幫你依照這個設置來觸發後面的設置,來協助你達成接下來要完成的事項:Google calendar 的設置。
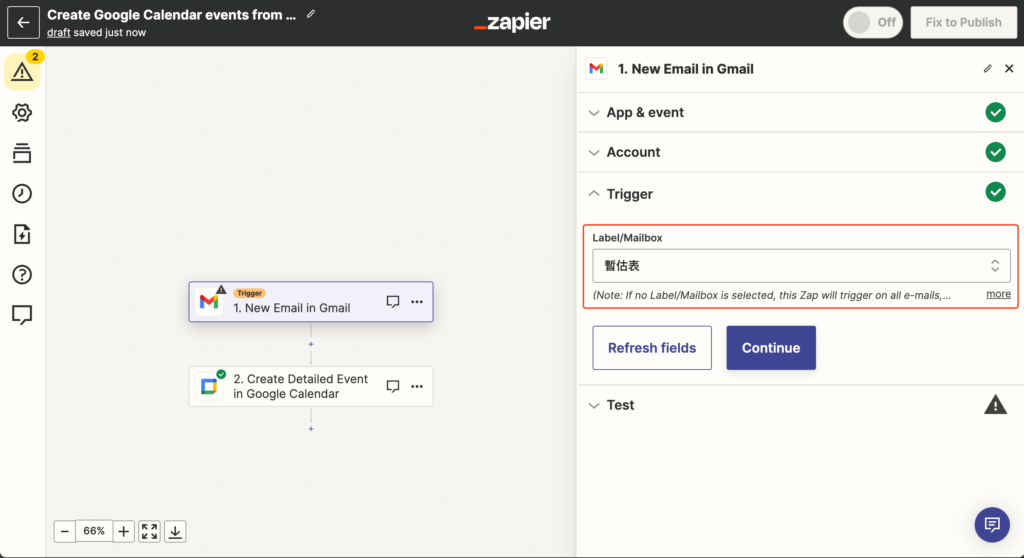
接著檢查你的 Trigger 有無觸發很重要的一步:Test Trigger。這樣 Zapier 才可以依照設定截取到正確資料。
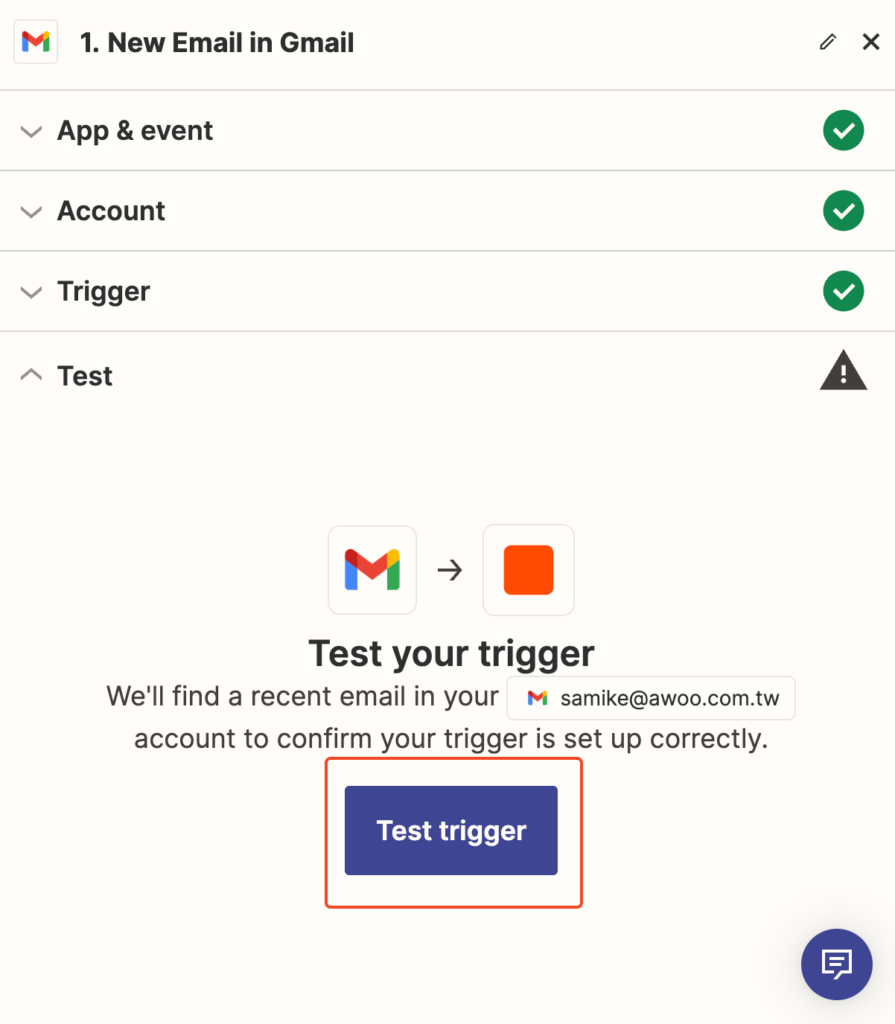
測試成功!Zapier 也會顯示出它成功抓出的資料欄位以及欄位值。這些非常重要,你必須確保這些資訊正確,而且接著也會用到這些欄位來進行下一個設置。
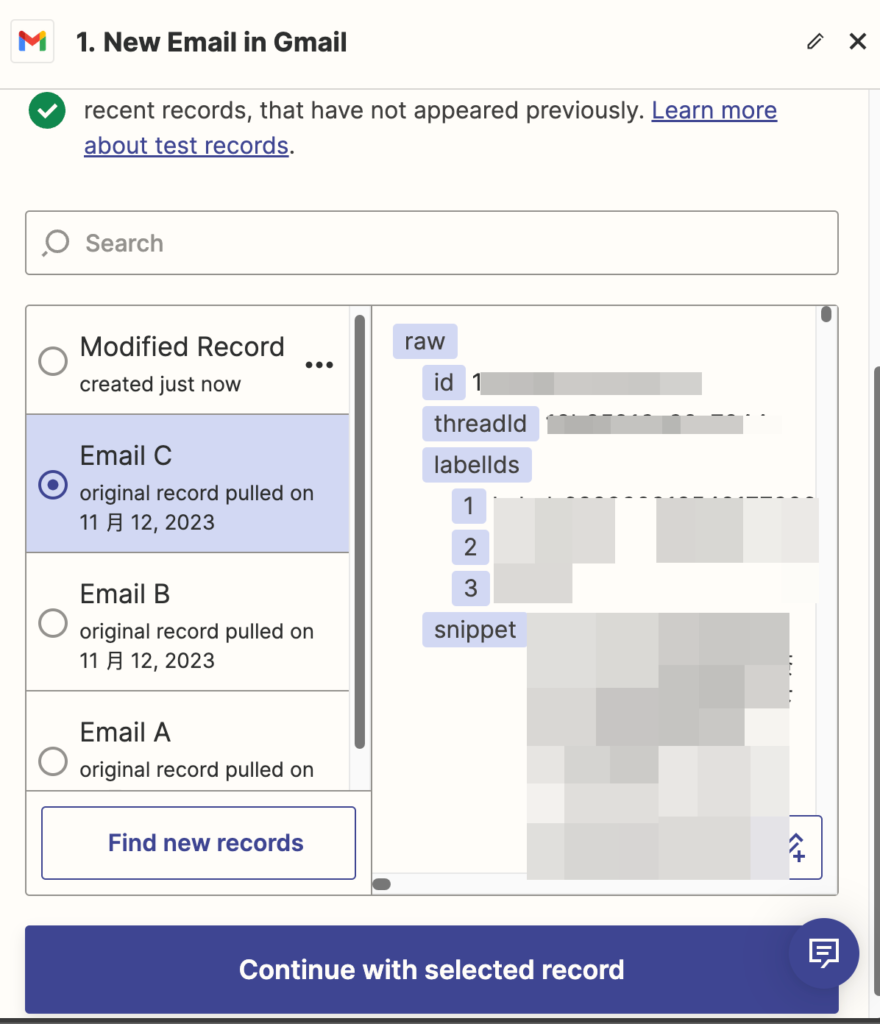
下一個工具授權:Google Calendar
授權的方式跟 Gmail 一樣,這時候注意 event 是我們希望 Zap 幫助我們進行的動作,我這邊選擇使用 Create Detailed Event,接著進到 Account 裡頭進行授權。
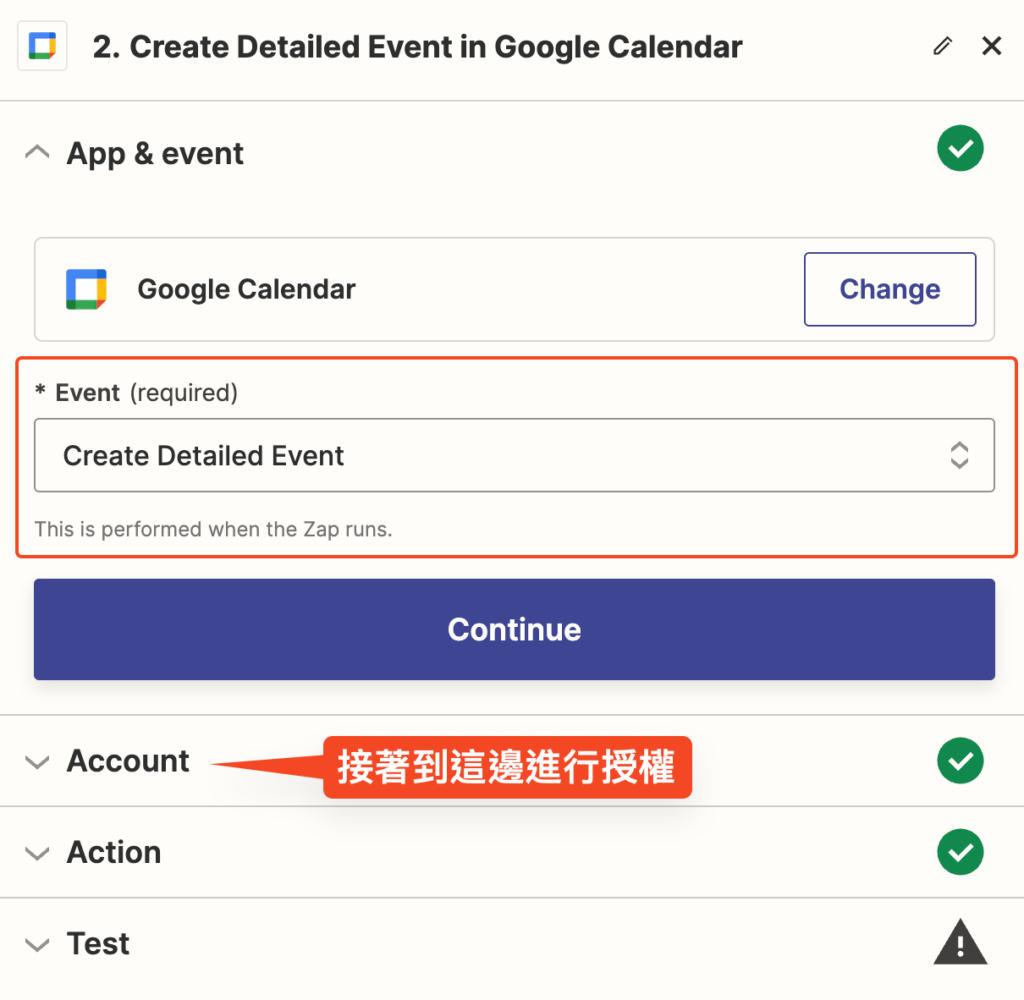
Action,確保資料同步的重要一步
進到 Action 步驟後可以看到裡頭有許多欄位可以設定,我這邊也盡可能說明我在每個欄位設置的細節。但基本上都脫離不了原本在 Gmail 那邊抓到的 raw data,我們可以從 Gmial 那邊抓到的 raw data 欄位來進行設置,讓 event 的內容可以參照 Gmail 那邊的資訊來置入。
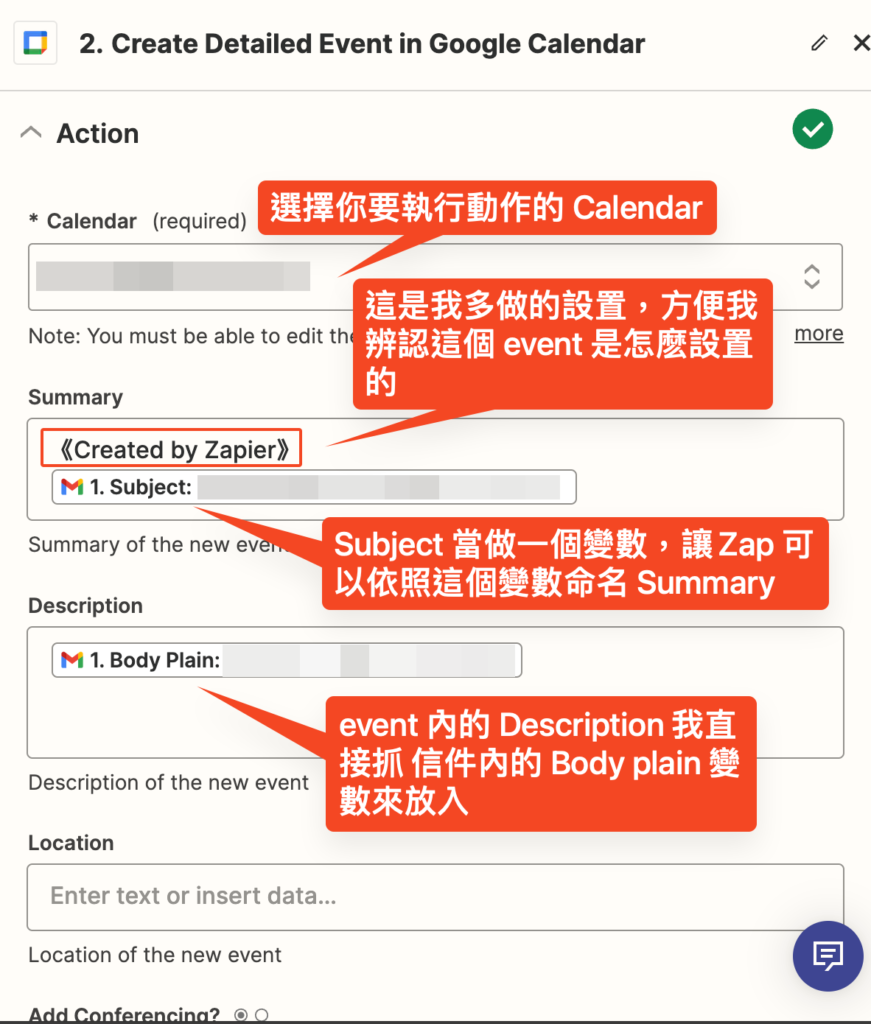
Action 當中的日期設置
Calendar 有一個設置重點就是要設置在哪天?下圖顯示了這個 Zap 可以設置在 Gmail 寄來的當天日期,而結束日期也設置在當天。
這時候有個問題來了,聰明的你可以發現這是一種限制,它限制了你只能設定信件寄過來你信箱的變數以及你能隨意設置的特定日期(也就是你自己 keyin 一個想要設置的日期,但這不符合我們要進行的目的吧?)。
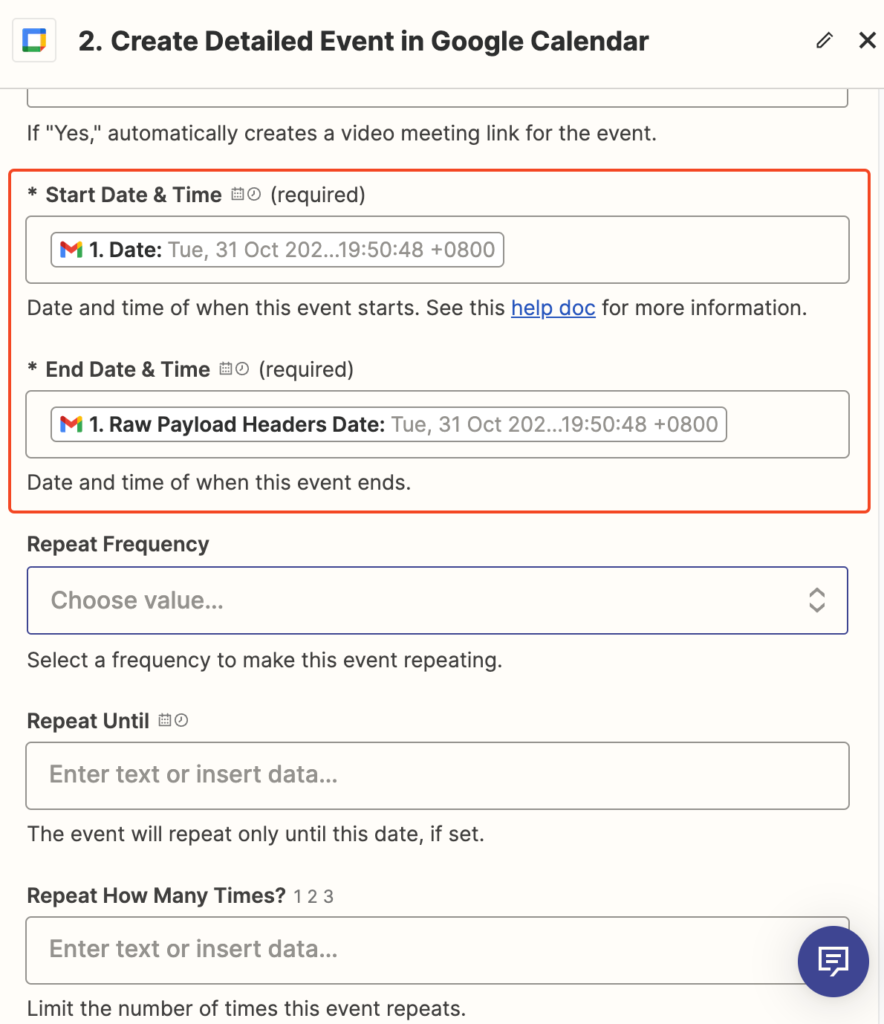
所以說,我們現在有兩個選擇: 1. 你可以設置時間變數後方加入 x 天來做為結束日期 2. 購買更高級的方案,使用多 step 的方式幫 Zap 加入月底時的格式設定
當然我們要做就是盡可能用花費最少的方案執行XD,所以我會說明第一點加入 x 天的方式來執行。首先可以參考這篇文章:Adjust date and time values in Zaps。這裡頭提到了你可以在時間欄位上增加或者減少特定的時間,像是增加幾天、減少幾小時甚至幾分鐘等,用這個跟方式來為 Google calendar 來設定好結束日期就是一個最好的方式。
那麼我的範例是每個月月底前會收到要暫估預算的信件,所以我必需要在月底前把這個預算給估完並且請我的主管簽核,所以我會設置我收到信件的當天加上 5 天做為結束日期。

來到最後的測試階段啦!
最後一步就是點擊 TEST 來測試,這是我最後的測試畫面,可以看到顯示是成功的,raw data 也呈現了開始日期從 10/26 開始到 10/31 結束。
左邊的兩個 Step 也會在 icon 上面顯示兩個綠色勾勾,代表這些串接正常運作!
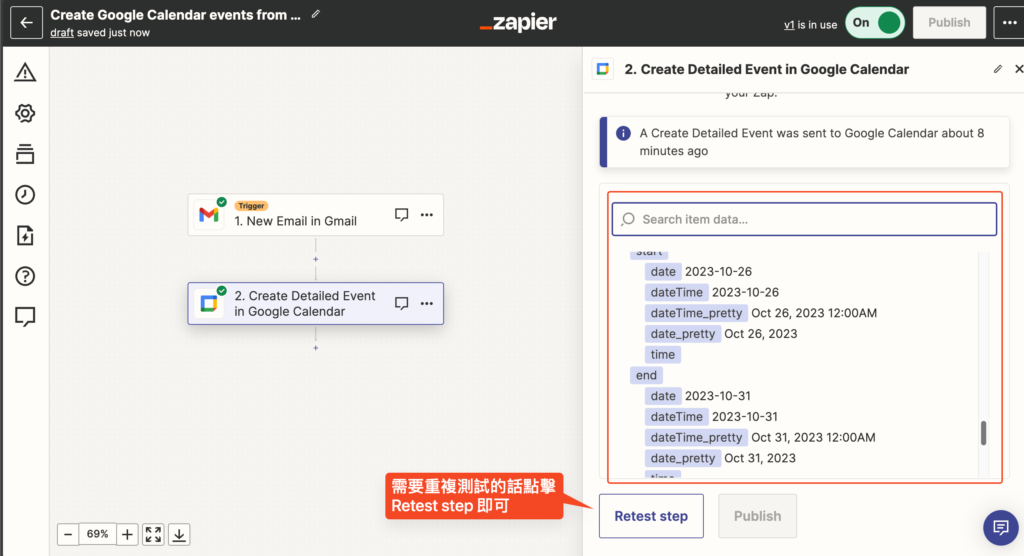
最終當然是到 Calendar 查看 Event 有沒有設定成功,在上頭看到 Event 成功顯示後就代表成功啦!(但不確定為什麼結束日期只到 10/30,不過這結果已經算是不錯了XD)
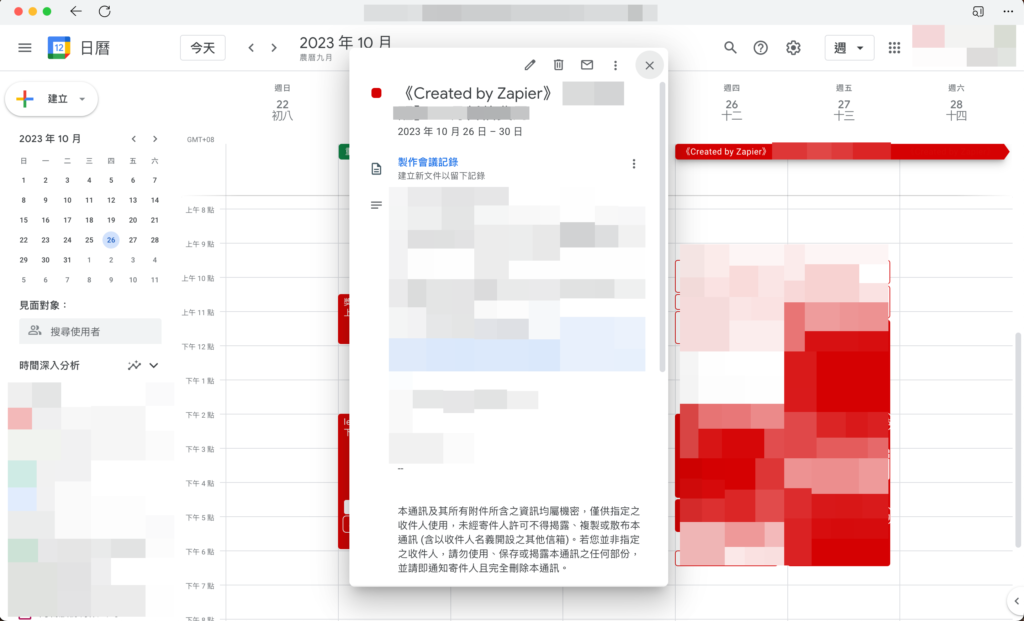
接下來我一樣會繼續寫關於其他 Zapier 的使用教學,這部份算是比較基礎的教學設置,更進階的部分都會再接下來發佈,謝謝大家!